Photoshop tutorial: een foto rasteren voor zeefdruk
door Richard
Onlangs heb ik uitgelegd hoe je met Photoshop gradients kunt omzetten in een grove rastering, deze keer ga ik daar een stapje verder mee en leg ik uit hoe je een foto om kunt zetten naar een rastering zodat deze bruikbaar is voor zeefdruk in 1 kleur (let op; dit is lang niet voor IEDERE foto mogelijk!).
Internet- en designguru Pim was zo vriendelijk om een livefoto van zijn band Said and Done ter beschikking te stellen.
Formaat afbeelding en resolutie instellen
Het is erg belangrijk om meteen in het begin de juiste instellingen voor het uiteindelijke formaat van je afbeelding in te stellen; dit doe je bij Image -> Image Size, en als je (voor zeefdruk) uitgaat van 150 pixels per inch en een formaat in centimeters zoals je het zou willen hebben (bijv. 35cm breed), dan kom je later niet in de problemen.
Enfin; onze basisfoto voor deze tutorial dus:
Mocht je overigens een foto in kleur hebben dan is dat natuurlijk ook geen probleem; even omzetten naar grijswaarden in Photoshop (Image -> Mode -> Grayscale) en je kunt er mee aan de slag.
Aan de slag dan!
Wat enorm belangrijk is aan de voorbereiding van je foto, is dat je voor een hoog contrast zorgt; zeker als je op een zwart shirt wil gaan drukken moet je er voor zorgen dat je veel van de donkere gebieden eerst diep zwart maakt, omdat deze anders bij het rasteren ‘vervuild’ raken met witte stipjes die ‘bijna zwart’ moeten simuleren.
Overigens kun je deze natuurlijk ook nog even wegpoetsen met de Brush tool, maar daar kom ik later op terug.
Bij deze foto heb ik eerst de brightness én het contrast op 30 gezet (Image -> Adjustments -> Brightness/Contrast), en daarna nog met de level tool (Image -> Adjustments -> Levels of CTRL/CMD+L) een flinke aanpassing gedaan.
Wij gebruiken deze tool heel vaak; je kunt hiermee namelijk (o.a.) aangeven vanaf welke (grijs)waardes wit en zwart gedefinieerd moeten worden. Hiervoor klik je op het pipetje voor wit, en daarna op een lichte plek in je afbeelding, en daarna doe je hetzelfde met het pipetje voor zwart (en een donkere plek in je afbeelding; duh!).
Speel hier gerust mee tot je het gevoel hebt de juiste waarden te pakken te hebben, en ben niet bang om ‘flink hoog’ te gaan zitten.
Dit is wat ik er van gemaakt heb:
En omdat het natuurlijk een beetje lastig vergelijken is met de ene foto bovenaan in de post en de andere een stuk naar beneden heb ik ze voor alle duidelijkheid ook nog even naast elkaar gezet:
Bitmappen dan maar!
De volgende (en eigenlijk ook meteen de laatste) stap is het omzetten naar Bitmap in Halftones (wat ik in mijn vorige photoshop tutorial dus breed uitgelegd heb).
Hiervoor ga je dus naar Image -> Mode -> Bitmap en zorgt in eerste instantie dat input- en output resolutie hetzelfde zijn en je bij de te gebruiken methode “Halftone Screen…” selecteert.
Nadat je op “OK” gedrukt hebt kom je op het volgende scherm, hier zorg je dat je “Angle” op 45 graden hebt staan, en “Shape” op rond. De frequentie in lijnen per inch is smaakafhankelijk; hoe lager de frequentie, hoe grover je raster.
Om die verschillen duidelijk te maken heb ik voor deze tutorial een aantal verschillende frequenties gedaan. Bij sommige foto’s kun je de verschillen pas echt goed zien als je de foto’s groot bekijkt; je kunt ze dan ook allemaal openen in een nieuw venster om de afbeelding op het originele formaat te bekijken. Het is aan te raden dit te doen, bij ‘gewoon’ vergroten zul je nogal wat moiré zien.
Frequentie 10 lines/inch
Frequentie 15 lines/inch
Frequentie 20 lines/inch
Frequentie 25 lines/inch
Frequentie 30 lines/inch
Frequentie 35 lines/inch
Frequentie 40 lines/inch
Frequentie 45 lines/inch
Frequentie 50 lines/inch
Het is natuurlijk smaakafhankelijk welke detaillering je het mooist vindt; daarom kun je dit dan ook het beste zelf doen.
Vervuiling van de print
In het begin gaf ik al aan dat je de zwart- en witwaardes omhoog moet schroeven om ‘vervuiling’ te voorkomen, maar bij een hoge frequentie van lijnen zul je deze toch altijd nog zien. Hieronder een uitvergroting waar je goed kunt zien wat ik bedoel (en dus nog even ‘weg moet poetsen’ met de brush tool)
Foto klaar; nu nog op een shirt
De verdere verwerking van je foto tot een shirt laat ik aan je eigen verbeelding over; ik heb nog even een voorbeeldje gemaakt van de foto die we hier gerasterd hebben; zoals je ziet heb ik de tekst net IN de afbeelding laten vallen zodat je wat van de ‘rechte’ hoeken kwijtraakt.
Vragen? Opmerkingen? Verzoekje voor tutorials? Gooi ze in de comments!

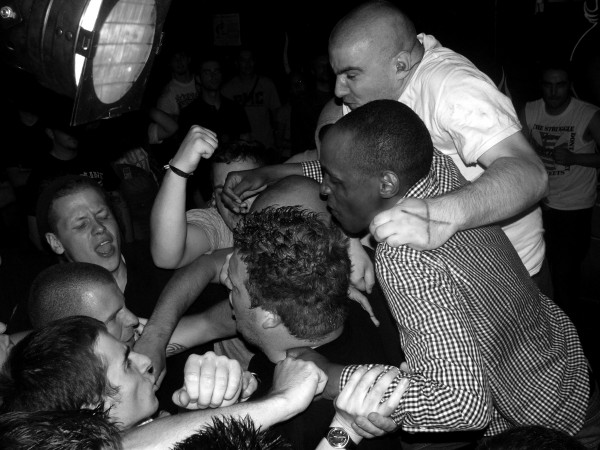
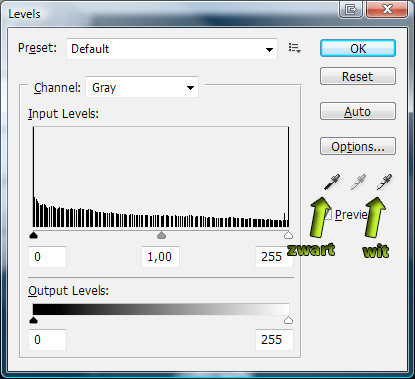


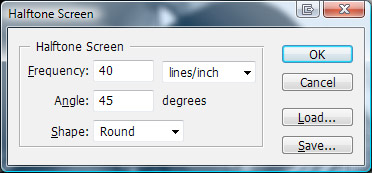
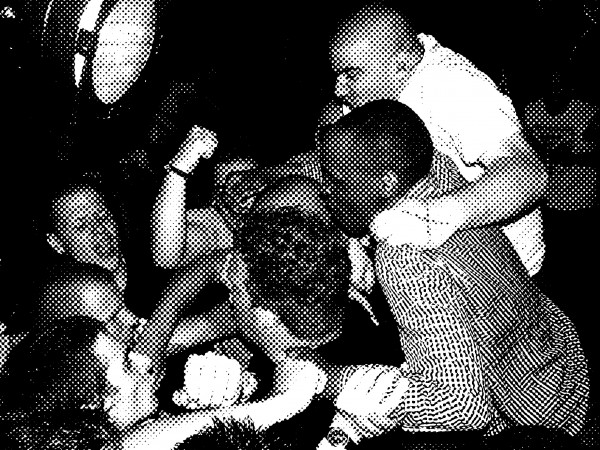








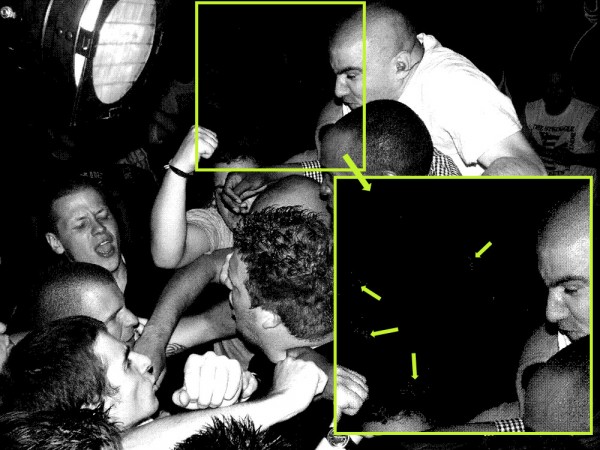


Ik moet een cmyk afbeelding terugbrengen naar één kleur (voor de zeefdrukker). Als ik de channel verwijder, en één channel in grayscale mode over houd, is dat dan voldoende?
John, ik zou even met de zeefdrukker overleggen. Channels verwijderen kan, maar ik zou persoonlijk gewoon color mode naar grayscale zetten en voor de zekerheid ook even met rastering spelen.
Ik vraag me af waarom je “Halftone screen” neemt? Kanhet ook met de andere opties als “Pattern Dither”etc? Op het scherm lijk je dan wat minder last van moiré te hebben…
In principe is halftoning (van oudser) de te prefereren methode om het aantal kleuren terug te brengen, maar dithering is inderdaad ook een optie, ik zou zo de essentiele verschillen niet kunnen benoemen eerlijk gezegd.
We zullen eens wat experimentjes draaien binnenkort met beide methodes.
dank je meester Richard,
google altijd even snel naar de snelste grafische oplossingen
als ik grafisch bezig ben,
en vond nu die van jou!
cheers
haha tof is dat ja!
oindanks dat de afbeeldingen niet in de pagina worden weergegeven is dit toch een van de duidelijkere Nederlandstalige handleidingen. vanavond even testen! Dank Ries!
hehe Thanks Aron, en heb ook meteen die afbeeldingen gefixt 🙂
Bedankt voor deze uitleg.
Er rest mij nog 1 vraag. Is zo de foto nu bewerkt om er een 1 kleur zeefdruk van te maken.
Ik ben namelijk bezig met een tekening om te zetten voor een zeefdrukker en dit moet ook in 1 kleur gedrukt worden. Nu bevat zo’n tekening nog al wat tonen. Wat is dan de beste optie.
Erik
Hoi Erik,
Dat ligt mede aan de complexiteit van de afbeelding en het gewenste resultaat; soms worden grayscale afbeeldingen in 3, 4 of 5 grijstinten gedrukt om optimaal resultaat te behalen. Het is daarom altijd het beste om even met je drukkerij te overleggen.
Gr.
Richard